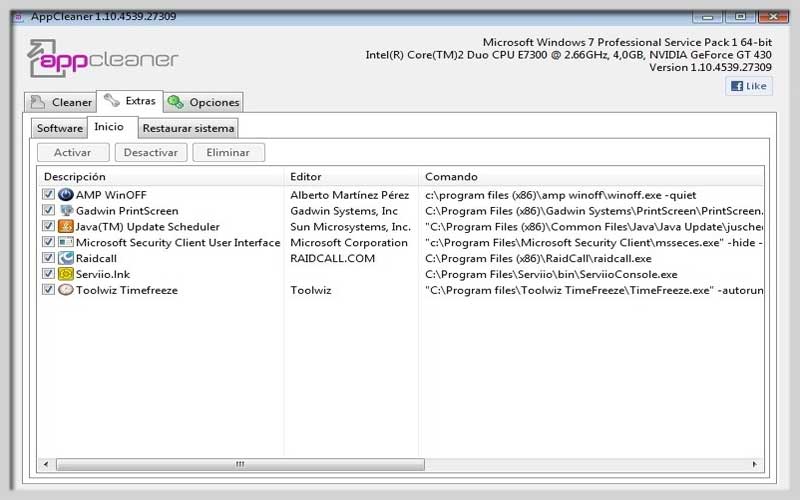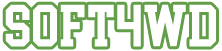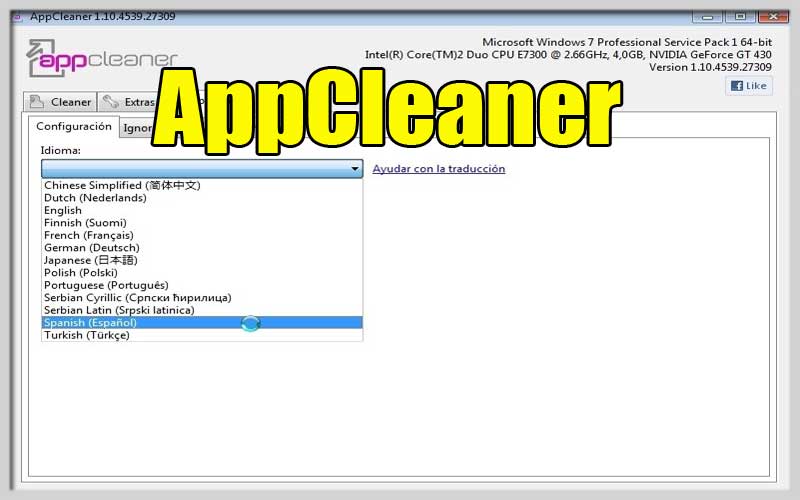
AppCleaner is a computer optimization and maintenance application that brings together a number of essential tools. Download AppCleaner for free on your windows
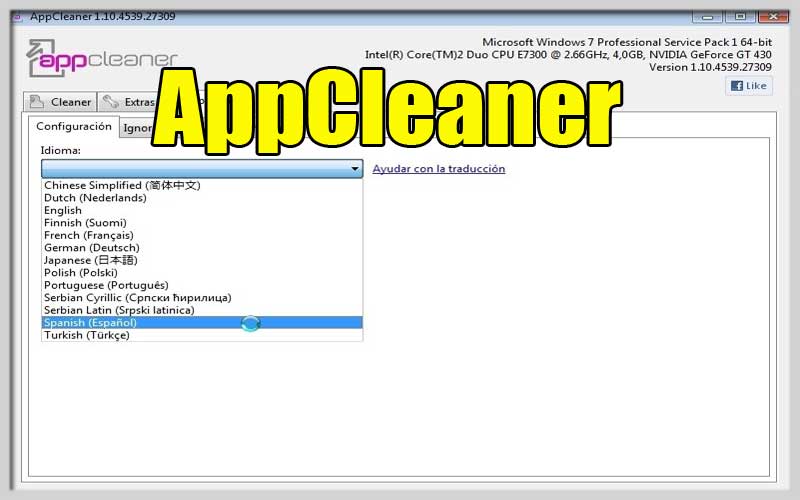
AppCleaner has the ability to remove obsolete data and files that can hinder your computer’s performance, which will protect your privacy and improve your security, making your PC run more smoothly.
This tool is capable of working on many fronts, such as the web browser you use, the Windows registry, third-party development, the management of installed programs and system startup, as well as clear free space on your hard drive.
Featured
Remove obsolete files and data from the operating system and clean the registry removing invalid entries.
Delete all information stored in the web browser you use: download and browsing history, cookies, Internet logs, forms… Compatible with Internet Explorer, Mozilla Firefox, Google Chrome and Opera.
Manage all installed software. Uninstall programs and manage Windows startup to improve its loading speed.
Third-party cleaning software: cleaning definitions are constantly updated for best results.
Optimize the free space on your hard drive to clean it using the various methods included.
Wolf in sheep’s clothing
AppCleaner can perform the majority of your computer’s major maintenance tasks. It has the ability to automatically detect the processor, graphics card and operating system you use, displaying information from the program’s window. It looks very simple, distributed into three tabs, including one that provides access to configuration options. This makes it easier for users to interact with the program, avoiding complicated options, and just taking a few simple steps.
AppCleaner on Windows:
-
Built-in Windows Uninstaller: This is the safest and most reliable way to remove programs on Windows. It guides you through the uninstallation process and attempts to remove as many leftover files as possible. Here’s how to access it:
- Open the Start menu.
- Search for “Apps & features” or “Add or remove programs” (depending on your Windows version).
- Locate the program you want to uninstall in the list.
- Click “Uninstall” and follow the on-screen instructions.
-
Third-Party Uninstaller Applications: Several reputable uninstaller applications offer more comprehensive features for removing programs and cleaning up leftover files. Here are two popular options:
- Revo Uninstaller Free: This free version provides a thorough uninstallation process, including searching for leftover registry entries and temporary files. It offers a “Scan for leftovers” option after standard uninstallation to ensure a clean removal.
- Download Revo Uninstaller Free from the official website (https://www.revouninstaller.com/products/revo-uninstaller-free/) or a trusted software download website.
- BCUninstaller: Another well-regarded free uninstaller, BCUninstaller offers a deep cleaning mode to identify and remove stubborn leftover files, registry entries, and temporary files associated with the uninstalled program.
- Download BCUninstaller from the official website (https://www.bcuninstaller.com/) or a trusted software download website.
- Revo Uninstaller Free: This free version provides a thorough uninstallation process, including searching for leftover registry entries and temporary files. It offers a “Scan for leftovers” option after standard uninstallation to ensure a clean removal.
How to Use Third-Party Uninstallers:
- Download and install the chosen uninstaller application (e.g., Revo Uninstaller Free or BCUninstaller).
- Launch the uninstaller application.
- Locate the program you want to uninstall in the list.
- Select the program and initiate the uninstallation process.
- The uninstaller might offer different cleaning modes (Standard, Moderate, Advanced). Choose the appropriate level based on your needs (Standard is usually safe for most users).
- The uninstaller will guide you through the uninstallation and potentially offer a scan for leftover files after the standard uninstallation is complete.
- Follow the on-screen instructions to complete the removal process.
You will be able to enjoy all the features completely for free. AppCleaner for PC Windows meets the requirements that users demand from maintenance and optimization tools, and it saves you from having to download several programs to get the job done.
Screenshots