A bootable USB is a free tool for PC Windows 7/8/10 to download and experience. It helps you install various operating systems by using a USB stick.
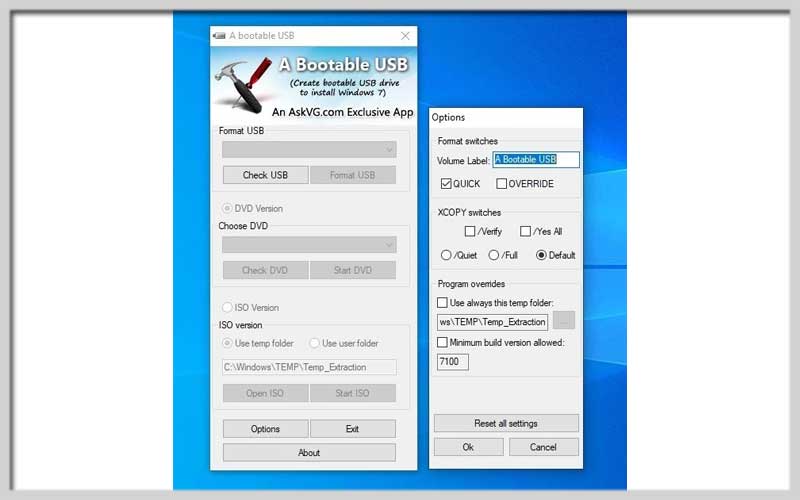
About
The operating systems that you can locate on your PC will comprise Windows Vista, Server 2008, or Windows 7. The current soft is actually a perfect resource to utilize on the smallest netbooks.
Thanks to the existing product, you are capable of installing different versions of Microsoft’s OS from a pendrive of capacity.
Present issues
It can deal with an important issue easily. The problem relates to you cannot launch or install OSs straight from a USB pendrive with Windows.
Meanwhile, there are many modern computers and portable memories with great capacity. In fact, many OSs can start directly from a USB pendrive.
Notes
The software can operate as if it were a portable application. Therefore, it’s feasible to select before you deploy the utility for the first time.
You can get the bootable USB. The story happens in case you own an operating system and don’t want to control the CD/DVD player to set it.
This sort is extremely effective on Linux systems and distros such as Ubuntu or Arch Linux.
It means that it’s very workable for older OSs
Requirements
The soft needs a USB pendrive with over 4GB and a suitable OS installation disk or image. Additionally, it requires a ZIP-compatible compressor.
Remember that it’s incompatible with Windows XP!
How a bootable USB works for Windows PC
The process of A bootable USB for PC Windows will occur in three steps.
- Spots the USB unit and formats it, depending on the options that you have opted for
- Prepares the external memory device that it can install the operating system from it
- Afterward, you can complete the rest to discover the system that you expect.
A bootable USB for PC Windows is free software that is worthy to try. Download and share everything with your friends!
Screenshots



How to Install and Use A Bootable USB
Creating a Bootable USB
Creating a bootable USB drive allows you to install or repair an operating system on your computer. Here’s how you can create a bootable USB drive for Windows or Linux.
For Windows
Step 1: Download the ISO File
- Visit the official Microsoft website to download the Windows ISO file.
- Choose the version of Windows you want to install and download the ISO file to your computer.
Step 2: Download and Install Rufus
- Go to the Rufus website (https://rufus.ie) and download the latest version.
- Install Rufus by double-clicking the downloaded file and following the on-screen instructions.
Step 3: Create the Bootable USB
- Insert a USB drive into your computer (ensure it has at least 8 GB of storage and no important data, as it will be formatted).
- Open Rufus. It should automatically detect your USB drive.
- In Rufus, select the following settings:
- Device: Choose your USB drive.
- Boot selection: Click “Select” and browse to the location of your downloaded Windows ISO file.
- Partition scheme: Choose “MBR” for legacy BIOS/CSM boot or “GPT” for UEFI.
- Click “Start” to begin creating the bootable USB drive. Rufus will format the USB drive and copy the necessary files.
For Linux
Step 1: Download the ISO File
- Visit the official website of the Linux distribution you want to install (e.g., Ubuntu, Fedora).
- Download the ISO file for the desired distribution.
Step 2: Download and Install Balena Etcher
- Go to the Balena Etcher website (https://www.balena.io/etcher/) and download the latest version.
- Install Etcher by double-clicking the downloaded file and following the on-screen instructions.
Step 3: Create the Bootable USB
- Insert a USB drive into your computer (ensure it has at least 4 GB of storage and no important data, as it will be formatted).
- Open Etcher. It should automatically detect your USB drive.
- In Etcher, select the following settings:
- Select Image: Click and browse to the location of your downloaded Linux ISO file.
- Select Target: Choose your USB drive.
- Click “Flash!” to begin creating the bootable USB drive. Etcher will format the USB drive and copy the necessary files.
Using the Bootable USB
Step 1: Boot from the USB Drive
- Insert the bootable USB drive into the computer you want to install or repair the operating system on.
- Restart the computer.
- Enter the BIOS/UEFI settings by pressing the appropriate key during startup (usually F2, F12, DEL, or ESC).
- In the BIOS/UEFI menu, set the USB drive as the primary boot device.
- Save the changes and exit the BIOS/UEFI menu. Your computer should now boot from the USB drive.
Step 2: Install or Repair the Operating System
- Follow the on-screen instructions to install or repair the operating system.
- For Windows: Follow the prompts to select language, time, and keyboard preferences, then click “Install Now.” Enter your product key and choose the installation type (Upgrade or Custom).
- For Linux: Follow the prompts to choose your language, keyboard layout, and installation type (Install alongside, Erase disk and install, or Something else for custom partitioning).
Step 3: Complete the Installation
- After the installation is complete, remove the USB drive when prompted.
- Restart your computer. The system should now boot from the newly installed operating system on your hard drive.













