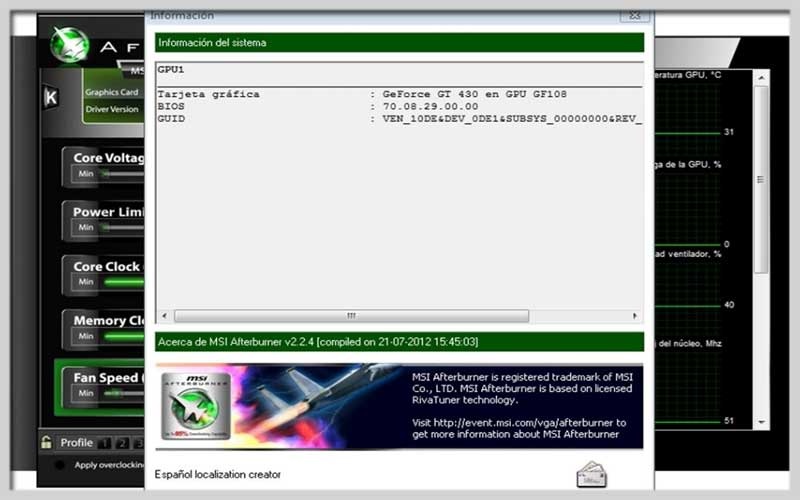MSI Afterburner 4.6.1 is a program designed to be able to perform overclocking on computers. Power up your PC, download MSI Afterburner

When it comes to applications designed to perform overclocking on a computer, or in other words, to increase the CPU clock frequency above its normal limit to deliver more power, there is a stand out more than the rest. We are talking about MSI Afterburner.
Control the power of your computer
MSI Afterburner is designed to let you control the power of your computer in such a way that you can increase or decrease the power depending on your needs.
Increasing the power of a computer by varying the power it delivers to the processor and increasing the CPU clock frequency can be very useful when playing very intense games or for rendering graphics with a lot of depth. .
Thanks to MSI Afterburner, users can perform stress tests on various computer components to find out the real physical limits that can be reached before components start to fail.
Who wants to reduce the power of the computer?
It may sound like a joke, but there are times when it’s actually very useful to reduce the power delivered to the CPU, because although it will slow down the computer’s processing power, it will also significantly reduce the amount of time it takes. energy consumption. This can be recommended for those times when you are doing non-stressful tasks like writing documents or watching movies.
Mastering Performance: A Guide to Using MSI Afterburner for Windows
MSI Afterburner is a free and powerful graphics card utility software for Windows that caters to both casual and enthusiast gamers. It offers a comprehensive suite of features to monitor your system’s performance, adjust overclock settings (with caution!), and customize your fan profile for optimal cooling. Here’s a breakdown of how to utilize Afterburner’s functionalities:
Installation and Initial Setup:
- Download the latest version of MSI Afterburner from the official MSI website (https://www.msi.com/Landing/afterburner) or a trusted software download website.
- Run the installer and follow the on-screen instructions. During installation, you might be prompted to install additional components like RTSS ( RivaTuner Statistics Server) for on-screen display (OSD) functionalities.
- Launch MSI Afterburner after successful installation.
Monitoring Hardware Performance:
- Afterburner’s interface displays real-time data on various performance metrics:
- GPU Usage: Percentage of utilization of your graphics card.
- GPU Clock Speed: The current and base clock speeds of your graphics card.
- Memory Clock Speed: The current and base clock speeds of your graphics card’s memory.
- Temperatures: Monitor the temperatures of your GPU and memory.
- Fan Speed: Current speed of your graphics card’s fans.
- Frame Rate (FPS): The number of frames your graphics card can render per second (requires OSD setup, see next section).
Customizing On-Screen Display (OSD):
- Click the gear icon (Settings) in the top right corner of the Afterburner interface.
- Navigate to the “Monitoring” tab.
- Select the hardware stats you want to display on screen during gameplay (e.g., FPS, temperatures, clock speeds).
- Click on the “On-Screen Display” tab to configure the position, size, and color of the OSD elements.
- You can also use keyboard shortcuts to toggle the OSD on or off while in-game.
Overclocking for Advanced Users (Use with Caution!):
- Overclocking involves pushing your graphics card beyond its factory settings to achieve higher performance. It’s an advanced practice with potential risks.
- Before attempting to overclock: Ensure your system has adequate cooling and a reliable power supply. Research your specific graphics card model’s overclocking potential and limitations.
- In Afterburner: Slide the core clock and memory clock limiter bars cautiously in small increments. Run stability tests after each adjustment to monitor for crashes or artifacts (visual glitches).
- Always prioritize stability: If you encounter instability, gradually decrease the overclock settings until your system runs reliably. Overclocking can generate more heat, so monitor your GPU temperatures closely.
Customizing Fan Profile:
- Click on the fan curve icon in the bottom right corner of the Afterburner interface.
- This section allows you to define a custom fan curve. The fan speed will adjust based on the GPU temperature you set.
- A steeper curve increases fan speed more aggressively at higher temperatures, improving cooling but potentially increasing noise.
- A flatter curve prioritizes quieter operation but might sacrifice some cooling efficiency.
Therefore, if you want more control over your computer power, you can simply download MSI Afterburner for PC Windows free.
Screenshots