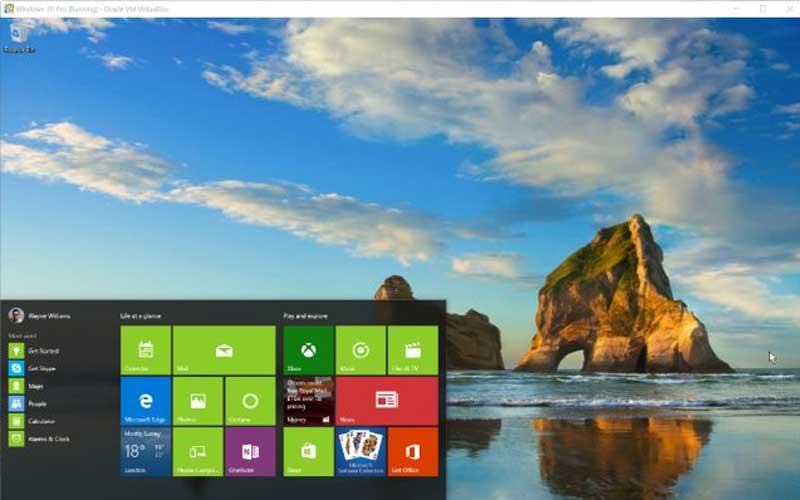VirtualBox is a tool for virtualization that is free for PC Windows 7/8/10. Download the new app to virtualize x86 operating systems and launch multiple operating systems!

About
Oracle is the author of the current software. The product that you are exploring will allow you to complete the typical jobs as follows:
- Convert something (x86 OS) to a computer-generated simulation of reality
- Run different operating systems at a time on your PC without complicated installation steps
Feasible to handle various operating systems and evade complex installations
In fact, the soft is ready to help the user activate and manage OSs on a computer as a client. In other words, they won’t ask for any hard disk partitions or fiddle with compound configurations.
So, you can say that it is a very helpful tool to fulfill that aim.
Key Features
Explanations cannot show up the content of VirtualBox PC Windows in detail. You can check the following section to learn much more about the existing application.
Possible to port across platforms
The portability that we are talking about will let you generate virtual machines. These devices are able to numerous operating systems. Especially, they are active without requiring particular hardware for virtualization.
Virtualize ability
It can do that with a lot of OSs. For example, Windows, GNU/Linux, MS-DOS, or OS/2 Warp being organized the corresponding programs.
Field test
The app can solve an issue relating to the configuration of your computer. It can finish the task because the creator turned it into a testing ground for new programs.
It means that whichever you implement on the virtual machine won’t influence the host operating system. Hence, testing will not affect your PC’s configuration.
Installation Guide
- Download VirtualBox
- Visit the official VirtualBox website: virtualbox.org
- Click on “Download VirtualBox” and choose the appropriate version for your operating system (Windows, macOS, Linux, Solaris).
- Run the Installer
- Locate the downloaded file. For Windows, it will be an
.exefile; for macOS, a.dmgfile; for Linux, a.debor.rpmfile depending on your distribution. - Double-click the installer to begin the installation process.
- Locate the downloaded file. For Windows, it will be an
- Follow the Setup Wizard
- Click “Next” to go through the steps in the setup wizard.
- Customize the installation options if necessary, though the default settings are usually sufficient for most users.
- Click “Install” to start the installation. On Windows, you might be prompted to install additional drivers; click “Install” to proceed.
- Launch VirtualBox
- After installation is complete, launch VirtualBox from the Start menu (Windows), Applications folder (macOS), or your preferred application launcher (Linux).
Usage Guide
- Create a New Virtual Machine
- Open VirtualBox.
- Click on “New” to create a new virtual machine.
- Enter a name for your virtual machine and select the type and version of the operating system you plan to install.
- Click “Next.”
- Allocate Memory (RAM)
- Choose the amount of RAM to allocate to the virtual machine. It’s recommended to allocate at least 2 GB (2048 MB) for modern operating systems, but do not exceed more than half of your system’s total RAM.
- Click “Next.”
- Create a Virtual Hard Disk
- Select “Create a virtual hard disk now” and click “Create.”
- Choose the type of hard disk file. The default (VDI) is usually fine.
- Decide between “Dynamically allocated” or “Fixed size” storage. Dynamically allocated will save space on your physical hard drive, growing as needed.
- Set the size of the virtual hard disk. The recommended minimum size is 20 GB, but this can vary based on the OS and applications you plan to install.
- Click “Create.”
- Install the Operating System
- Select your new virtual machine from the list and click “Start.”
- A window will pop up asking you to select a start-up disk. Click the folder icon and browse to the ISO file of the operating system you want to install.
- Click “Start” to begin the installation process of the operating system as you would on a physical computer. Follow the on-screen instructions to complete the installation.
- Install VirtualBox Guest Additions
- After the OS installation is complete and you’re logged into the virtual machine, go to “Devices” in the top menu and select “Insert Guest Additions CD image.”
- Follow the prompts within the virtual machine to install Guest Additions, which enhances the performance and usability of your virtual machine by providing better video support, clipboard integration, and more.
- Configure Virtual Machine Settings
- To adjust the settings of your virtual machine, right-click on the virtual machine name in the list and select “Settings.”
- Here, you can adjust settings for System (RAM, processors), Display (video memory, screen resolution), Storage (attach additional virtual disks), Network (configure network modes), and more.
- Managing Snapshots
- Snapshots allow you to save the state of a virtual machine and return to it later. This is useful for testing purposes or before making significant changes.
- To take a snapshot, select your virtual machine, click “Snapshots,” and then click the “Take” icon.
VirtualBox is a great app for virtualization for PC Windows that you ought to try out. It’s now free for you to download for personal use only.
Screenshots