WordPad is a free text editor that you can download and use on PC Windows 7/8/10. The tool is quite consistent with various formats.
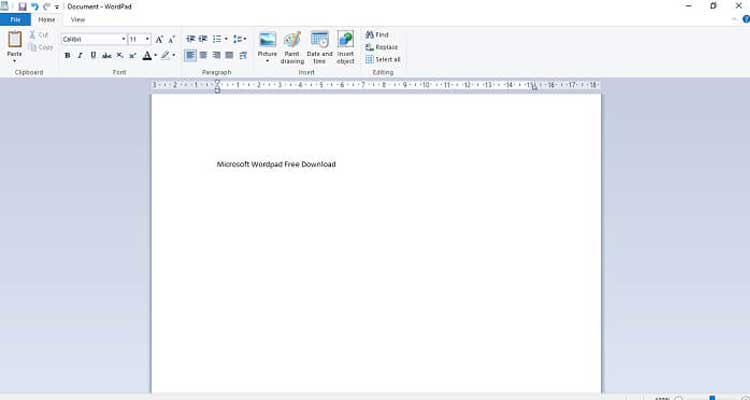
An ideal text editor that everyone should have on their computers
When it comes to a standard text editor in various Windows versions, people usually think about WordPad. Its main function is to allow people to edit texts in different formats. Not only that, but it is also well consistent with PDF files, making it more useful than another text editor called Notepad. The best thing is that it was already built into the system so everyone could use it free. However, ever since Windows 7, the text editor is not available to use. To use it, you must download it from the Microsoft store now.
Although the tool is quite basic, it is still very handy. You may find it ideal when you have a demand for creating texts without needing crucial formatting functions. In this case, this standard text editor is all you need. You may still have other alternative versions to pick from, but for this one, you are always recommended to give it a try. The advantage of using it is that you don’t need to have functions of Microsoft Word, LibreOffice Writer, and even OpenOffice Writer.
Interesting features of WordPad
This free basic text editor presents some unique and interesting features to you:
- You can use it to open all PDF files as well as view PDF text.
- The files can be launched from your local unit.
- It is well consistent with various documents such as DOC, DOCX, PDF, TXT, RTF, or any rich text format.
- You can even print your files from this text editor.
- The tool is able to edit Word files in an easy way.
- You can divide the text into pages.
- Similar to Microsoft Word Office, this one also allows you to find keywords and text chains.
Wordpad online
While WordPad isn’t available online in the same way that some other word processing programs are, there are several alternatives you can use for online document editing that offer similar features. Here are a few options:
- Google Docs: Google Docs is a popular online word processing tool that offers many features similar to WordPad. You can create and edit documents online for free, and collaborate with others in real-time.
- Microsoft Word Online: Microsoft offers an online version of its Word software through Office Online. While it may have more features than WordPad, it provides a familiar interface and basic functionality for creating and editing documents.
- Zoho Writer: Zoho Writer is another online word processor that offers a range of features for document creation and editing. It’s free to use and offers collaboration tools as well.
- OnlyOffice: OnlyOffice is a suite of online office applications, including a word processor, that offers both cloud-based and self-hosted solutions. It provides features similar to WordPad and more.
- Writer by Zoho: Zoho also offers a simpler, more focused online word processor called Writer, which might be more akin to WordPad’s simplicity.
WordPad document to PDF
To convert a WordPad document to PDF, you’ll need to follow these steps:
- Open the WordPad document: Locate the WordPad document you want to convert to PDF and open it in WordPad.
- Select all content: Press
Ctrl + Aon your keyboard to select all content in the document. Alternatively, you can click and drag your mouse to select all content. - Copy the content: Once everything is selected, press
Ctrl + Cto copy the content to the clipboard. - Open a PDF converter: Open a PDF converter tool. There are many available online, such as Smallpdf, Adobe Acrobat, or PDF24.
- Paste the content: In the PDF converter tool, find the option to paste or upload content. Paste the content you copied from WordPad into the converter tool.
- Convert to PDF: After pasting the content, the PDF converter tool should provide an option to convert it to PDF. Click on this option to begin the conversion process.
- Save the PDF: Once the conversion is complete, the PDF converter tool will usually provide an option to download or save the PDF file. Choose a location on your computer to save the PDF file.
- Verify the PDF: After saving the PDF file, open it to verify that the conversion was successful and that the content appears as expected.
Wordpad for Windows 11
Windows 11, like its predecessors, includes a built-in word processing application similar to WordPad. However, it’s typically referred to as “Word” or “Microsoft Word” rather than “WordPad.” Here’s how you can access it:
- Search for Word: Click on the Start button or press the Windows key on your keyboard to open the Start menu. Then, type “Word” or “Microsoft Word” into the search bar. You should see the Word app appear in the search results.
- Open Word: Click on the Word app in the search results to open it. Alternatively, you can pin it to your taskbar or Start menu for easier access in the future.
- Start using Word: Once Word is open, you can start creating new documents, opening existing ones, or editing content as needed. It offers a range of features for word processing, similar to what you’d find in WordPad but with more advanced functionality.
If you prefer using WordPad specifically, you can still find it in Windows 11:
- Search for WordPad: Follow the same steps as above to open the Start menu and type “WordPad” into the search bar. You should see the WordPad app appear in the search results.
- Open WordPad: Click on the WordPad app in the search results to open it.
WordPad for PC Windows helps you handle all the text files as well as create your text in different formats easily. It should be a must-use for people who usually work with text.













